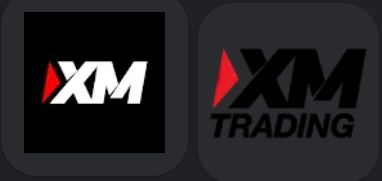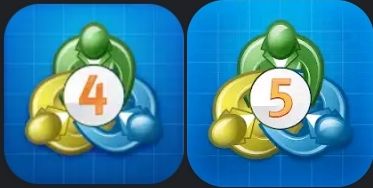MT4(MT5)の使い方について詳しく解説していきたいと思います。(このページではWindows版MT4の画面を使って解説していきます。)Windows版だけではなく、Mac版やスマホ版もあります。
XMTradingでは、このソフトを使って取引に関する全ての作業を行っていくことになるので、画面の見方や使い方は最低限覚えておきましょう。画面の見方や使い方はほぼ同じなので、どちらのプラットフォームを選んでも特に問題はありませんが、EA利用を考えている方はMT4にしましょう。
まだMT4(MT5)をインストールしていない方は下記のボタンからインストール可能なので、パソコンやスマホにインストールしましょう。インストールしたらまずMT4(MT5)を起動させて、口座開設時にXMTradingから届いたメールに記載されている『ログインサーバー(XMTrading-Real ◯◯)』を選んで『MT4/MT5のID(会員ページのログインIDと同じ)』と口座開設時に自分で設定した『パスワード(会員ページのログインパスワードと同じ)』を入力してサーバーにログインしてください。(もしサーバー一覧に指定されたサーバーがない場合は、+の欄に『XMTrading』と入力してスキャンすれば出てくると思います。)
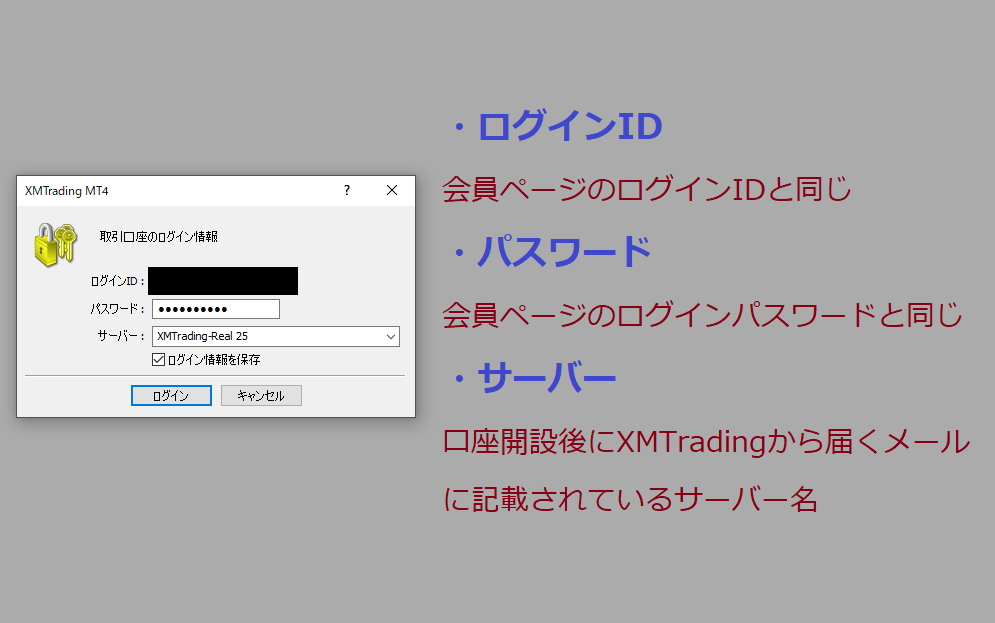
■MT4とMT5の違い■
・メモリ消費が少ない
・EA利用に適している
・カスタムインジケーターが豊富
・使える海外FX業者が多い
・メモリ消費が多い
・対応EAが少ない
・時間足が多い
・使える海外FX業者が少ない
上述したように、当サイトのEA運用をお考えの方は必ずMT4にしてください。
両者の違いに関してはざっとこんな感じですが、正直どちらを使っても取引に支障がでることはないですし、MT5のほうが動作スピードが早いと言われていますが、そのぶんメモリをたくさん食うのでどちらも一長一短といったところ。ちなみに、MT4を使っていて遅いな~と感じたことは一度もありません。(私は同時に複数のMT4を使っているので、メモリ消費は抑えたい、というのと常にEAを稼働させているのでMT4を利用しています)
既に別のEAを使っていて新たに別の口座で当サイトのEAを運用したい場合や、裁量取引等とEAで口座を分けたい場合など、口座番号の違う複数のMT4を同時に起動させる方法はコチラ。(パソコン版のMT4、MT5のみ可能。スマホ版ではログインを手動で切り替えるしかありません。)
■スマホアプリについて■
XMTradingが提供している【XMTrading専用】のスマホアプリと【MT4・MT5の開発元であるメタクォーツ社】が提供しているMT4・MT5用スマホアプリはあくまで別物になります。
ロゴもしくはアイコンが【XM】【XMTrading】となっているものがXMTradingが提供しているスマホアプリで、ロゴもしくはアイコンが【MT4・MT5のマーク】になっているものがメタクォーツ社が提供しているアプリなので、特にこだわりがなければメタクォーツ社のMT4(MT5)アプリを使いましょう。ストアで『MT4』や『MT5』と検索したらおそらく最上部に出てくるものがメタクォーツ社が提供している正式なMT4・MT5のスマホアプリになります。
では、パソコン版MT4の実際の画面を見てみましょう。
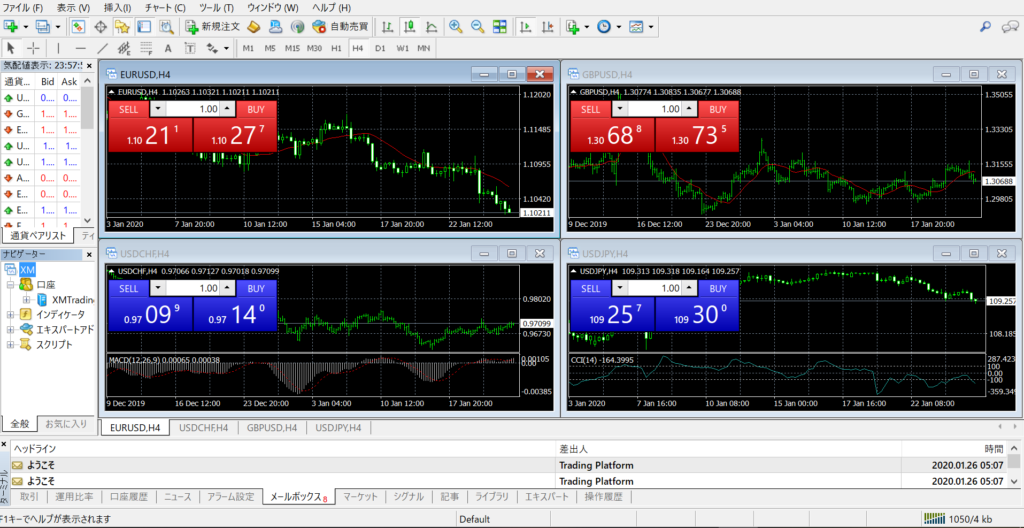
パソコンから初めてMT4(MT5)を起動すると奇妙な音とともにこのような画面が出てくると思いますが、まずはこの奇妙な音を鳴らないように設定します。またチャート上の点線(グリッド)が目障りに感じる方もいると思いますので、そういった方はチャート上で右クリックを押して『グリッド』の選択を外せば消せます。
音を消す場合は、ツール⇨オプション⇨音声設定タブの『有効にする』というチェックボックスからチェックを外せば音は一切鳴らなくなるので、音が気になる方はチェックボックスを外してしまいましょう。
ちなみに、スマホ版MT4(MT5)アプリでバイブ通知をオフにしても通知が止まらない場合は【PC版のMT4(MT5)】のツール⇨オプション⇨通知機能タブの『プッシュ通知機能を有効にする』のチェックボックスからチェックを外せばスマホアプリのほうの通知が止まります。特にEAを稼働させていると発注&決済通知がそこそこの頻度できますので、そういった通知が鬱陶しいと思われる方はスマホアプリの通知も止めてしまいましょう。
それ以外にも基本的な使い方や見方をいくつかご紹介します。それぞれの用語等についてはFXの基礎知識でも紹介しているので、FXの基礎知識について詳しく知りたい方はご覧ください。
音や通知の設定が済んだら、次にスリッページについての設定を変更します。
あなたが売買発注(注文および決済)のボタンをポチッと押した瞬間の価格と、実際に約定(注文確定 or 損益確定)される価格の間に誤差が生じることをスリッページといいます。
基本的に、このような誤差が生じることはほぼありませんし、誤差が生じたとしても微々たるものです。
しかし、価格変動があまりにも瞬間的かつ変動幅が大きかったりするときに注文(決済)を入れると、大きなスリッページが発生して思わぬ損益に繋がることがあります。これはプラスに働くこともマイナスに働くこともあるので、一概にスリッページが悪いというわけではありません。
必ずしも必要な設定ではありませんが、気休め程度にはなるのでなるべくなら設定しておくことをオススメします。
MT4画面の『ツール』⇨『オプション』⇨『取引』のタブに移動して、価格誤差のデフォルトという欄の値を変更します。この部分の『デフォルトを指定』という欄にチェックを入れて、値を30~50ポイント程度に設定しておきましょう。10ポイント=1pips。(プルダウンでは0~5までしか出てきませんが、直接キーボードで入力できます。)
ここの数値を小さくすればするほど、スリッページが起きづらくなるが、約定率が下がる可能性があり、逆に大きくすればするほど、約定率は高くなるがスリッページが起きやすくなる、ということになります。
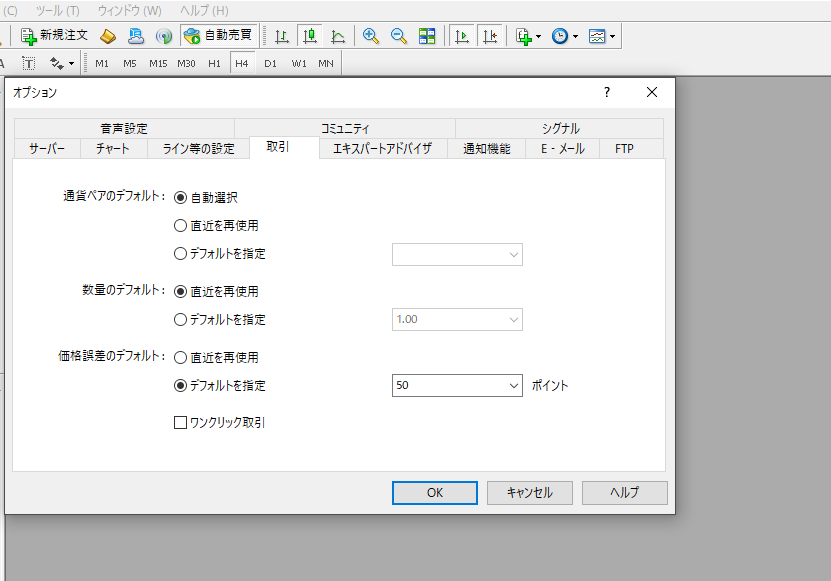
上述したように、プラスに働く場合のスリッページもあるので、スリッページさせたくないからといって、この値を小さくしすぎてしまうと思わぬ約定拒否や機会損失を招く恐れもあるので、一概に小さくすればいいというものではありません。30~50程度であれば、約定拒否や機会損失を招く可能性も低くしつつ、万が一マイナススリッページが起こったとしても被害をある程度抑えることができるのでオススメです。
ここから先はMT4(MT5)の基本的な見方と、その他の設定についてです。
MT4(MT5)を開いたら、一番下のバーの一番左側に『取引』というタブが表示されているかと思います。基本的にはこの取引タブの表示を見る機会が多いと思いますし、特に証拠金については似た名称の単語が多いので、なるべく各用語の意味は覚えておきましょう。

■残高■
『現在、出金可能な金額』のことであり『保有ポジションを決済』することにより、増減します。保有ポジションは決済をするまで損益は確定されません。決済は保有ポジションの一番右側の❌マークを押すか、保有ポジション上で右クリックをすれば決済の選択肢が表示されます。
しかし、必ずしもこの残高を全額出金できるとは限りません。XMTradingでは、以下のようなルールを定めています。(XMTrading会員ページの出金留意事項より一部抜粋)
a) 証拠金維持率が150%以下に落ち込むリクエストは月曜日01:00から金曜日23:50 GMT+2(夏時間適用)は受け付けられません。
b) 証拠金レベルが400%以下に落ち込むリクエストは週末中(金曜日23:50から月曜日01:00 GMT+2(夏時間適用))は受け付けられません。
XMTrading 出金留意事項より
要するに、ポジションを保有している状態の場合に限り、出金した後の証拠金維持率は最低でも150%以上保たれていなければ出金はできない、という意味になります。保有ポジションを全て決済している状態(ポジションを1つも保有していない状態)の場合は、純粋に『残高』=『出金可能額』という認識で間違いないのですが、ポジションを保有したままの状態での出金は上記のルールが適用されるので留意してください。
■クレジット計■
入金ボーナスやXMPを使ったボーナスを受け取った際に、この部分に額が追加されます。このクレジット(ボーナス)というものは、それ単体での出金はできません。なので、あくまで取引専用の金額、と覚えておいてください。
■有効証拠金■
上記の『残高』と『クレジット計』を足した額から『現在の保有ポジションのトータル損益』を足し引きした金額が有効証拠金になります。全保有ポジションの含み損益により常に増減します。上記画像で言うところの、一番右側の『損益』という欄の一番下の数字がトータル損益になります。
■必要証拠金■
現在発注している全ての売買注文に必要な額を足した金額。今この金額分を証拠金(担保金)として使っていますよ。という意味の金額です。通常のギャンブルのように掛け捨てではなく、担保金なので、取引をする為に一時的に預けているだけ、という意味になります。保有ポジションのロット数やレバレッジから算出されます。
■余剰証拠金■
『有効証拠金』から『必要証拠金』を引いた額のことです。この金額が『今現在、運用できる(余っている)金額』ということになります。
■証拠金維持率■
詳しくはコチラに記載していますが、必要証拠金とトータル含み損益に対する有効証拠金の比率のことです。XMTradingの場合、この証拠金維持率が20%以下になってしまうと強制的にロスカット(強制決済)されてしまうので注意しましょう。
口座履歴(取引履歴)
任意の期間の取引履歴や損益を確認したい場合は、一番下のタブの一覧にある『口座履歴』という部分をクリックしてください。取引履歴の表示部分のどこでもいいので右クリックをすると、指定した期間の取引履歴や損益計を出したり、レポートの出力や保存ができたりします。必要に応じて利用してください。ちなみに、スマホ版でのMT4でも今までの取引履歴や損益を確認することができます。スマホ版MT4アプリの場合は、一番下の箱のようなマークをタップすれば見れます。(OSによって、場所やマークの違いがあるかもしれません)
気配値
まず左側に表示されている気配値から自分が取引したい通貨ペアを右側の何もない範囲にドラッグ&ドロップさせると、チャート画面を開くことができます。既に表示されているチャート画面を閉じるか、最小化もしくは縮小表示させることによって、何もない範囲をつくることができます。
自分が取引したい通貨ペアが気配値にない場合は、上の表示から通貨ペアリストを選んで、任意の通貨ペアを選択し表示ボタンを押せば気配値に出てきます。反対に、気配値から通貨ペアを消したい場合は気配値の通貨ペアを右クリックして非表示を選択すれば気配値から消せます。
ワンクリックトレード
チャートの左上に表示されている売買価格(売りならSELL、買いならBUY)をクリックするだけで確認画面を表示させることなく即座に注文が入れられる機能。(誤操作等でこのボタンが消えてしまってもう一度表示させたい場合は、チャート上で右クリック⇨ワンクリックトレードを選択すれば表示させることができます。)
もしくは、決済をするときにポジションの一番右側の×マークをクリックすることによって、確認画面を表示させることなく即座に決済できる機能。
デフォルトの仕様ではワンクリックトレードはオフになっていると思うので、確認無しのワンクリックで注文および決済を行いたい場合は『ツール』⇨『オプション』⇨『取引』タブの中にある『ワンクリック取引』というチェックボックスにチェックを入れればワンクリックトレードができるようになります。(ただし、誤クリックには要注意。)
色変更
チャート上で右クリック⇨プロパティを選択することで、上昇バーや下降バー等の色を変えることができます。初期設定のままでも気にならないのであればそのままでも構いませんが、変更したい場合は任意の色に変えることができます。
定型チャートの保存
色やインジケーター、その他諸々、自分のお気に入りの設定にしたチャートの状態を保存しておけば、万が一のことがあってもすぐにお気に入り設定のチャートを呼び出すことができます。チャート上で右クリック⇨定型チャート⇨定型として保存を選択。呼び出したいときは保存の下にある読み込みを選択し、保存したファイルを開けばOK。
ロウソク足
チャートがラインチャートやバーチャートになっている場合は『ロウソク足』にしておきましょう。絶対にそうしなくてはならないというわけではないですが、当サイト含め、FX関連のサイトではこのロウソク足を使って解説しているサイトがほとんどだと思いますので、ロウソク足チャートに慣れておけば今後も色々と捗ると思います。虫眼鏡マーク🔍のすぐ左側にある真ん中のボタンを選択すればチャートがロウソク足の表示になります。
拡大縮小・整列
虫眼鏡マーク🔍のプラスとマイナスをクリックすればチャート表示範囲の拡大縮小が可能です。自分が表示させておきたい時間足を見やすい表示にしておきましょう。また、チャートを複数表示させていて、ウィンドウの位置がゴチャゴチャしてしまって見にくくなってしまったら、虫眼鏡マークのすぐ右側にある『ウィンドウの整列』というボタンを押すとキレイに整列できますので、適時使用してください。
時間足
M1(1分足)~MN(月足)まであります。FXの基礎知識ページでも解説していますが、1分足であればロウソク足1本に含まれる情報量は1分ぶん、月足であればロウソク足1本に含まれる情報量は1ヶ月分といった具合で、表示させる時間足によってチャートの見方がかなり変わってきます。主にスキャルピングでは1分足~15分足、デイトレでは15分足~4時間足、スイング・長期では4時間足~月足を使います(個人差あり)。ロウソク足1本が持つ情報量が多ければ多いほど、そのロウソク足1本が相場に与えるトータル的な影響力は強くなります。(例えば、1分足の時間足でものすごく乱高下しているように見えても、それは1分ごとの変化であり相場に与えるトータル的な影響としてはごく僅か、ということが往々にしてあります。)
注文・決済
当サイトで紹介しているEAであれば注文・決済も自動で行いますが、裁量(手動)の場合は諸々の設定が済めば基本的にはこの作業しかしません。成行か指値かの違いはありますが、成行注文の場合はチャートの左上の売買価格をクリック後『成行売り(買い)』を選択、指値注文の場合はチャートの任意の位置で右クリック⇨注文発注を選択して売りか買いかを選ぶ(指値を入れた後でも位置を調整したり指値注文を取り消しできます)。(成行とは現在の価格で即座に注文を入れること、指値とは任意の価格の位置に注文を置いておく(予約する)こと、です。)
チャート左上の売買価格真ん中の増減させることができる数字はロット数です。(オーダーの発注画面からでもロット数は選択できます。)
決済をするときは下の取引欄に現在の保有ポジションが表示されているので、決済したいポジションを右クリックして『決済注文』を選択するか、一番右の×ボタンを押せば注文ウィンドウが出てきますので、そこで『成行決済』を選択すれば決済できます。決済をすることによって、そのポジションの損益が確定され、口座残高に反映されます。
決済指値・決済逆指値
任意の価格での損切りや利食い(利益確定決済)の決済予約を入れることもできます。これは新規注文時にも設定できるのですが、後からでも指値を入れることができます。任意の保有ポジションの決済指値の値の欄か、決済逆指値の値の欄をダブルクリックすれば設定画面が開きます。設定画面から左側の決済逆指値欄で損切りの予約、右側の決済指値欄で利食い(利益確定決済)の予約ができます。
時間表示を日本時間にする
XMTradingのMT4(MT5)のデフォルトでの表示時間はGMT+3(夏時間)、GMT+2(冬時間)という少し特殊な時間表示となっているので、ややこしいと感じる方も少なくないでしょう。(私はそのままの表示で慣れてしまいましたが)どうしても日本時間を表示させたい方はコチラのサイトにあるインジケーターを導入すると、MT4に日本時間が表示されるようになるので試してみてください。(ただしこのインジケーターはMT4専用です)MT5用のものは少し下で紹介しています。
ダウンロードしたファイルを、MT4の『ファイル』⇨『データフォルダを開く』⇨『MQL4』⇨『Indicators』のフォルダの中に移動させて、MT4を再起動させてください。再起動させたら『ナビゲーターウィンドウ』⇨『インディケータ』の中に『JPN_Time_SubZero』があるので、設定を
UseLocalPCTime:true
HOUR:true
MINUTE:true
にしておけばとりあえずOK。
なお、MT4(MT5)のスマホアプリでは時間を日本時間表示させることはできない。パソコン版のMT5に日本時間を表示させるには別のインジケーターが必要。コチラのページにそのインジケーターがありますが、名前やメールアドレスを登録する必要があるので、面倒であればそのままの時間表示で慣れましょう。
テクニカル指標等は別として、MT4(MT5)の基本的な使い方に関しては大体こんなところです。スマホ版のMT4(MT5)はこれよりもかなり簡素な作りになっていて、できること自体がパソコン版と比べてかなり限定的であり、長押しやタップ等、スマホの操作に慣れていれば特に難しいところはないと思いますので割愛します。
FXの基礎知識・用語はコチラ
チャート分析に関してはコチラ
EA(自動売買)についてはコチラ